SSDをハイブリッド化してみたよ-1
前回からだいぶ日にちが立ってしまいました。
書いた本人も内容を忘れかけてますが、一応…続けます。
ところでこれから書くハイブリッド化の後、Windowsを7から8にアップしました。
(まだキャンペーン期間中だったので)
それまでもVista→8は行っており、それなりに8の様子はわかっていたので、
さほどの期待はしていなかったのですが、いや~実際やってみて驚きました。
SSDと8の相性は最高ですね!
これほどサクサク動作するパソコンのOSは自分史上初めてです。
いままでWindowsは3.1から、Macは8・9・xの一部を仕事で使っていました。
そのなかでも操作性にはとても満足しています。
タブレットよりのインターフェースで、パソコンでの使い勝手にはさほど期待は
してなかった8だけに、ちょっとうれしい誤算でしたね。
それでは本題を。
デスクトップPCで既存のSSDとHDDを”合体”させるには、こんな拡張ボードを用意します。

写真の右側「SATA3RI2-PCle」というインターフェースボード。
もともとRAID機能のあるしろものですが、こちらに「HyperDuo」なるオプション設定があります。
これを使うことでSSDとシリアルHDDの合わせ技がつかえるんですね。
今回は新規に120GBのSSDと80GBのHDDを用意しました。
本来はHDDの容量がもっと大きくなければ、合体させる意味は薄いのですが
システム用だからこんだけあればいっか!ってことで(^^ゞ
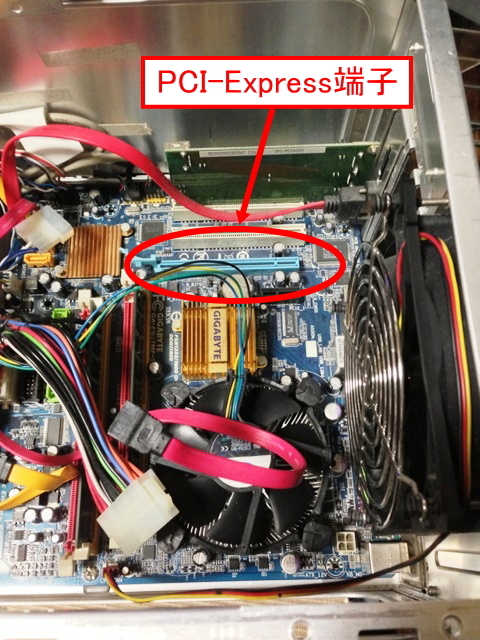
このボードはSATA3のため上の写真のようなPCI-Express端子に装着します。
USB3.0などにも使われ需要が増えている端子ですね。
以前のPCIバスに比べ外観が短めなのですぐにわかると思います。
このパソコンのようにミニタイプや旧式のマザーボードでは、PCI-Expressが
一か所しかないものもあるので、他とバッティングしないよう注意が必要です。
では「SATA3RI2-PCle」をつけてみます。

「SATA3RI2-PCle」のケーブル接続端子は0と1でナンバリングされています。
0側にSSD用の黄色いケーブルを、1側にHDD用の赤いケーブルをつなげてみました。

ごちゃごちゃして見にくくてすみません。
とりあえずこんな感じになります。
あとはパソコンを立ち上げて「HyperDuo」の設定、OSのインストールとなります。
そこは次回のエントリーで(今度は早めに)書いてみま~す。
パソコンを新しいSSDで高速化する
早いものでもう2013年も半月が過ぎてしまいました。
これが今年初の投稿になります、が、さすがにもう「明けまして」はいいですよね?
ところで皆様はどのような年末年始をすごされたのでしょうか。
私は家の不用品の廃棄とパソコンのメンテに追われる日々をおくっていましたよ。
結果的に快適になった反面、失うものも多かったり?して複雑な心境ではあります。
そんなわけでしばらくiPadから離れパソコンがらみのお話が続きマス。
最終的には多少関連がでてくるかも・・・です。
今、家では3台のデスクトップPCを使っています。
OSはそれぞれWindowsのXP、Vista、7といったラインアップ。
このうちお仕事メインの7はそのままにして、他を8にバージョンアップするつもりでいました。
ただWindows8のバージョンアップについては今回ネタにしません。
だいぶ今までとは違うのでもう少し検証っていうか慣れないとなんとも評価しづらいですね、このOS。
これからお話するのは、7のPCのハードウェア面でのパワーアップについてです。
この7PC、以前からメインでSSDを使っていたのですが、容量が少ないためかこのところメチャクチャ速度が遅くなってきてました。
イヤ、遅いというよりはフリーズして固まってしまう・・・ことがしばしば。
もともとSSDはHDDとくらべて高速で振動に強く軽量で取り扱いしやすいと、将来的には間違いなくHDDにとってかわる記録媒体ではありますが、これまで容量あたりの価格がHDDに比べ高かったり、耐久性がHDDより劣るという弱点がありました。
また初期のタイプではプチフリといって一時的に動作がかたまる傾向があったのも有名なお話です。
最近はこうしたデメリットも向上されつつあり、だいぶ使いやすくはなってますけど、それでもデータを溜め込めば溜め込むほど空きスペースでの作業に支障がきたし、処理速度の低下につながる傾向がHDDより高いのです。(このへん長くなるので詳しい話は端折りますね )
いずれにしても対策としては大容量のSSDに買いかえるか、HDDに戻すかだったのですが、このところ第三の選択肢が話題になりつつあります。
それは、SSDとHDDを合体させる!って方法。
最近東芝からハイブリッドHDDとして発売されてます。
>>ハイブリッドドライブ|ストレージイノベーション|東芝 セミコンダクター&ストレージ社
イメージは車と同じで電気→SSD、ガソリン→HDDみたいなとらえ方になるかな。
またMacでも”Fusion Drive"という名称で同じような機能を搭載したモデルが登場しました。
今年含め当面はノートPCの上位機種に搭載されてくるのではないでしょうか。
さて、ここからが本題。
いくらいいとこどりとはいえ、所詮はHDDのトップグレードであるのには変わりありません。
機能がアップすれば当然お値段も高くなるのは当然でございます。
もっと安く 手軽に手持ちのパソコンをパワーアップさせる方法はないの?
実は・・・それがあるのです。
チョイ古のデスクトップPCでも3000円ちょっとでハイブリッド機能を使えてしまうのですよ(#^.^#)
それはどういうものかというと、詳しくはCM2の後・・・ではなく次回お話させていただきます。
(と言ってネタを引き伸ばすわけさ)
iPhone5でテザリングしてiPad miniとつなぐ!
では今回の主目的であるテザリングしてLTE経由でiPad mini(WiFi)をネット接続するをレポートします。
実はキャリアをauに変えた結果の数少ないデメリットとして、マクドナルドのWiFiスポットが使えなくなったことが上げられます。
私の外でのネット接続先でもっとも多いのがマックなのでauが対応していないのは痛いところ。
今後はスタバかタリーズを代わりに使うようになるのかな。
そんなわけでLTEも活躍の場が増えるのは間違いないので、今までのULTRA WiFi以上に使えるようでないと困るのです。
まずはじめに現状のiPhone5の速度がどれくらいのものかテストしました。
使ったのはRBB SPEEDというアプリ。
シンプルで分かりやすそうな点で選びました。
なんかアップロードの速度が一部出なくなっているので、 ダウンロードのみで話を進めます。
結果がこちら。

左のほうが自宅で無線LAN接続とき、右が川崎駅近辺のマックの中で計測したLTE速度です。
今は自宅ではCATVでネット接続しています。
契約内容からするとおおむね基準値どおりでした。
LTEは・・・う~ん 最大75Mbpsには程遠い数値が・・・
サイトを見る程度なら実用上問題はありませんけどね。
外での無線接続はこんなもんと割り切ればOKでしょうか。
あと2ヶ所、渋谷と新宿で測ってみました。

左の渋谷は西新宿の境目辺りになるので双方の計測地点はかなり近いですが。
右の新宿は東京オペラシティ内のイタトマ・ジュニア 内なので通信条件はあまり良くないかも。
それにしても4.8Mと2.6Mというのはかなりの減衰ですね。
右には「インターネット共有」メッセージが 出てますがこれがテザリングを開始している状態です。
テザリングすると速度も落ちるのかな?
測定値をまとめるとこんなかんじでした。
最初の下り0.25Mというのはよく意味がわかりません(・・?
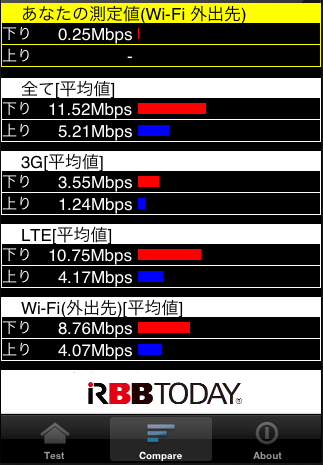
さて、そこでテザリングになるわけですが簡単に接続方法について触れておきます。
iPad miniとの通信手段としてはWiFiとBluetoothがあるので、iPhone側をインターネット 共有設定することでいずれかの手段で経由してネットに繋げる形になります。
ここでは詳しい設定方法は省略しますので、auの公式サイトやギズモードのページ(ソフトバンク用だけどやり方は同じ)などをご参考にしてください。
■ Bluetoothで接続する
Bluetoothでは他の周辺機器同様、最初にペアリングする必要があります。
両機のBluetooth機能をONにすれば、自動的にペアリング候補として認識されるはずです。
(この段階ではテザリングによる通信はしていない)
※ この画面はiPhone側
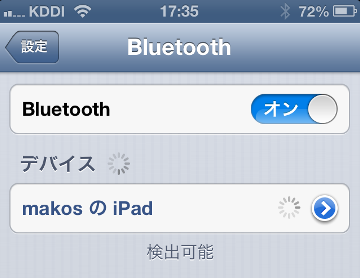
※ この画面はiPad側

次にiPadをネットに繋ぐためには、iPhone側で「インターネット共有」を有効にします。
この時点でBluetoothをオフにしていると「オンにするか?」といったメッセージが表示されます。
「インターネット共有」の画面では下の図のように接続方法の手順ステップがでています。
すごく簡略化した内容ですけどね(^_^;)
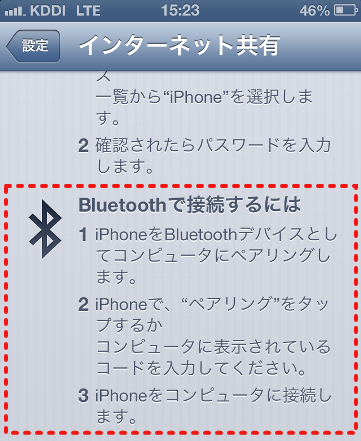
■ WiFiで接続する
WiFiでも基本的はさほど変わりませんがペアリングの必要がないのと、最初の接続にパスワードを入力するぐらいですかね。
このへんは家庭の無線LANやWiFiスポットと接続するのと同じです。
こちらのほうが簡単といえば簡単でしょうね。
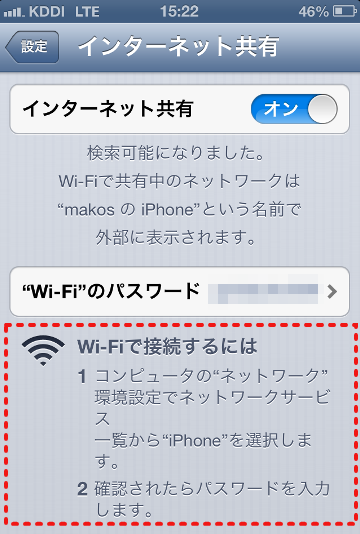
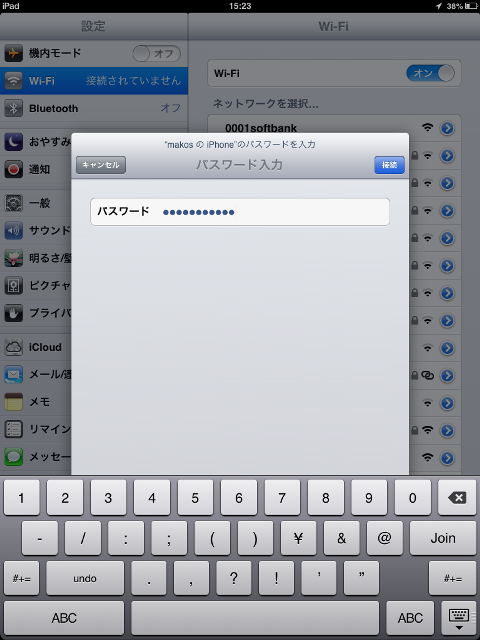
同じ場所、同じ条件で速度を比べてみました。

なんと5倍ほどの開きがあります!(ホンマかいな)
ちなみにiPhoneのLTE接続の時の速度が9.59Mbps(上の画像の2番)なので、WiFi接続ではiPhone単体の時よりアップしてることになります。
フツーに考えればipad側の方が速度低下してないとおかしい?
したがってこれは接続時のタイミングの違いがあるかもしれませんので、全面的にこの数値を信用していいかは疑問が残ります。
(そんなに間に時間は開けてなくても電波状態にもよるだろうし)
いずれにしてもWiFiの方が速度的には有利だというのはわかりました。
他の方のブログなどみても概ね同等のことが書かれているので、この点に関しては間違いないでしょう。
ここまでで見ると接続方法もシンプルだし速度も早いので、WiFiだけでBluetooth使わなくてもいいじゃんになるわけですが、必ずしもそうとは言い切れません。
というのは一般的にはBluetoothの方が省電力なので電池が長持ちする可能性が高いからです。(比較実験してないのでどの程度の差かはなんとも言えませんが)
テザリングの最大のネックは電池をくう点にあるので、より長時間iPhoneを使うためにはそのあたりの配慮も必要になると思えるのです。
したがってiPhoneをモバイルモデムとして効率良く使うのであれば、ネットを使う時の条件によってWiFiとBluetooth を使い分けるのが賢いやり方でしょうね。
実測で2Mbps程度でてればメールはもちろんSNS・サイト表示でもさほど不便は感じないでしょう。
私は動画とか重そうな内容を見る時はWiFiに切り替えてみるっていうスタンスで使うことにしました。
いずれにしてもこれなら今までのモバイルルーターより全然使えます!
あ~変えて良かった(^^♪
歴代iPhone揃い踏みしてみた

まず新旧iPhoneをいつものように並べてみました。
左から5・4S・3GSになります。
外観面が同じなのでSタイプを同一機種ととらえれば、今までの日本販売モデルが揃った並びになっています。
私は特にコレクターではないから今後このように歴代モデルが揃うことはないでしょう。 (外観の新旧比較は機会があればまたやります)
ところで3タイプなのになんで最新版は5なの?とiPhoneに詳しくない方は疑問に思うかもしれません。
実は最初のモデルは通信方式の関係で日本未発売、2の発売履歴はなく3に飛んでるからというのがその理由です。
iPhone3Gの3はタイプナンバーではなく通信方式の3Gからとったものなんですね。
それがいつのまにか3G(ジェネレーション)みたいな扱いになり4・5と進んでいるのが現在の流れです。
もちろんハードやソフトのナンバリングでよくあるように、番号飛ばしや開発のみで未発売のモデルが2に該当しているのかもしれませんが、その点の事情については私の知る限りではありません。
では背面も見てみましょう。

形状の違いもさることながら面白いのは材質がタイプごとに違っている点です。
ちなみに3はプラスチック、4はガラス、5はアルミが主材料になっています。
そういえば3の時に背面をiPodTouch のように鏡面仕上げの金属加工にできなかったのは、電話通信機能が理由だとされていました。
4以降でアンテナ部分をサイドに回すことでそれがクリアになり、プラスチック以外の素材でもOKになったみたいですね。
4のガラスから5がアルミに変わったのはやはり軽量化優先だからでしょうか。
この辺の流れはAppleのiMacやiBookと同じなんですね。
今度は側面の比較です。

上から3GS・4S・5になります。
こうして見ると5は保護ケースをつけて3GSの厚みに近づくくらいに薄くなりました。
持ちやすさという点では丸みのあった3GSが一番でしたがそれはあくまで本体を裸状態で使った時の話。
薄く軽くなればそれだけケースの選択肢も増えるし、ケース内臓の予備バッテリーにも用途が広がるのでとても喜ばしい進化ですね。
スイッチ類については4Sとほとんど同じです。

大きく変わったのは底面の端子部分。
新しい Lightningコネクタになったことで取扱い性は向上した反面、今までの端子用のケーブルやクレードルその他もろもろの周辺機器が使えなくなってしまいました。
変換アダプタとかLightning専用ケーブルも出てますが、 過去の周辺機器の充実ぶりから考えるととても比較にならない現状になっています。
なにせ未だにメーカー純正の Lightning用クレードルも発売されてないんですからね。
どうやら技術的(か仕様的)に 難易度が高く、サードパーティー製の周辺機器もすぐには出まわらないようです。
そのうちまた色々出てくるでしょうが、このあたりは今までのiPhone・iPodでは見られなかった現象ですね。
あともう一点、イヤフォン端子が上から下に移動しました。
これは個人的に改悪であると感じます。
服のポケットやバックにiPhoneをいれるときイヤフォン端子は上についているほうが、 やはり使いやすいでしょう。
置き方によっては本体が逆さまになる場合もあるだろうし、配線などの配置上の問題がなければ次期モデルでは元に戻して欲しいところです。
それにイヤフォンジャックアクセサリーも逆さまになっちゃうしね(笑)
なんか変 (;´∀`)
では次回はiPadとのテザリングをテストしてみます。
iPhone5に変えました

キャリアもソフトバンクからauに変更、これでiPhone3G使用直前から遡ると3大キャリアを渡り歩いた結果になりました。
以前ブログにも書いてましたが、当初はまだ2年縛りの1年目なので買い替え予定はしていなかったんですけどね。
色々検討した結果メリットが大きいと判断した次第です。
以下その理由についてお話します。
理由1:月々の支払額
今までソフトバンクではiPhone・モバイルルーター・見守りケータイと3回線を契約していました。
金額は大体月10000円~12000円くらいです。
もしauならネットはiPhone5でテザリングするので2回線の契約として・・・
見積もってもらったらなんと約4500円だって!
こんなに差が出るとは思いませんでした。
MNPもさることながらCATVの割引サービスがきくのが大きかったようです。
僕の契約しているCATVは東急系なのですが、以前からケータイをauにまとめると月1480円 割り引くというのは知ってました。
ただ、たしかiPhoneは適用外という認識があったので最初から考えていなかったのです。
ちなみにこの時点でソフトバンクを解約すると手数料と本体残額支払いで約5万円が請求されます。
仮に月々の差額が6000円とすると9ヶ月でこれがチャラになる。
さらにiPhone4sをヤフオクとかに出せば現時点での相場が2万円くらいなので実質負担を3万とすると5ヶ月になります。
こりゃヤルべきだと思いましたね。これがまず第一の理由。
理由2:ネット接続の利便性
iPhone本体だけでなくiPadでネットを使う時のお話です。
過去記事で書いているように今自分が所有しているのはWiFiタイプなので、外でネットする場合はWiFiスポットかモバイルルーターの使用が必須でした。
今まで使ってたモバイルルーター、つまり「ULTRA WiFi SoftBank 007Z」。
実はこれがまた相当使いにくい。
まずつながるまでに時間かかるし、電池気にしてこまめに切ってたらいざ使う時めんどくさいし、かといってつけっぱなしにしててもしばらく放置するとすぐ切れるし、やたら熱くなるわ、電源がなかなか切れないわでかなり悩まされました。
コネクトすればそれなりに快適なんで使い方にはかなり神経をつかってましたね。
ちょっと今時の機器にしては?が多い代物でした。
そんなわけでiPad miniでのネット接続はテザリングが使えるかが気になっていたところです。
ましてLTEだしね。エリア内ならこれまでと遜色はないはずと。
契約上では7GB超えると速度制限かかるようだが、外で使うのはサイト閲覧と地図見るくらいなので今までもせいぜい2・3GBくらいでした。
だからこの点もまったく問題ない。
普通に考えればULTRA WiFiよりiPhoneが使いにくいとは思えないので、これもやはりiPhone5に切り替えたい要因となりました。
つまるところ機能面でiPhone5を選択し、コスト面でauを選んだってことですね。
非常にオーソドックスな理由といえばそれまでですが。
この選択が正しかったのかどうか、これから少しづつレポートしていきたいと思います。
フォトストリームが同期しない?
2週間くらい前から急にiPhoneで撮った写真がパソコンのフォトストリームフォルダに入ってこなくなりました。
特にネットワーク設定をいじったわけでもないのでまさに?状態。
iPhone側ではアルバムとフォトストリームが同じになっているので、iCloudがどうとかよりパソコン側の問題である可能性が高いという結論に至る。
コンピュータフォルダから フォトストリームを開くと、「自分のフォトストリーム」がサムネイル写真のアイコンになっていません。(つまりつながってない)
さらにアイコンをダブルクリックで開くとこんな表示が。
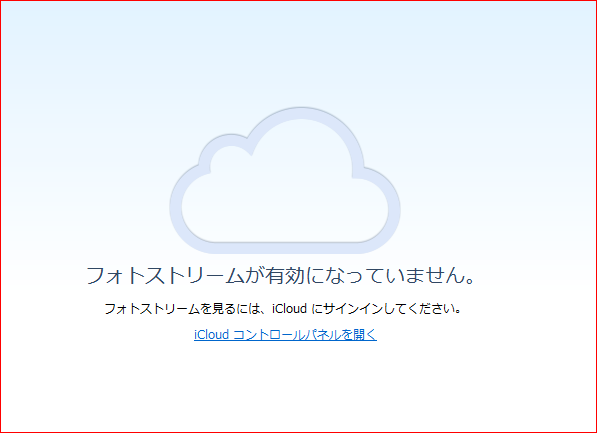
何かの拍子でログアウトになるケースもあるので、改めてiCloudコントロールパネルを開き設定状態をみました。
すると案の定、フォトストリームのチェックが外れているではありませんか。
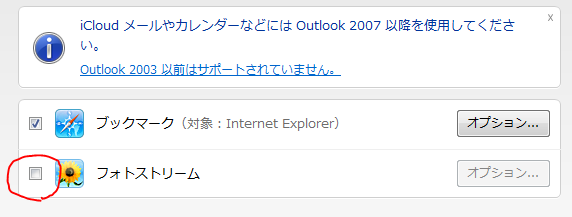
絶対こんなところチェックは図してないのにという不満はさておき、いれなおして適用させてパソコンを再起動。
これで問題解消だ!とおもいきや・・・やっぱりダメだ!
相変わらず上の画像の「・・・有効になっていません」になってしまいます。
こういう時はチェックなしの状態でサインアウトし、その後改めてサインインしてからやり直すと治るという話があったのを思いだしやってみましたが、それでも直りません。
結局「適用」させても再度iCloudコンパネを見ると、フォトストリームのチェックが外れた状態になっちゃうんですよね。
困り果てていたところ、ふと脳裏にある出来事が浮かんできました。
「iPhoneをiOS6にしてからiCloudのバージョンアップしたっけ?」
大体アップル系は自動でバージョンアップのポップアップが(うざいほど)出てきますが、もしかしたら時間がかかるので途中でキャンセルしてた可能性もあります。
そこでiCloudのバージョン(iCloudコンパネの右上にあります)が2.0なので、最新版がいくつかサイトで調べてみました。
iCloud Control Panel 2.1 for Windows
タイトルでお分かりの通り2.1が現時点の最新バージョンのようです。
早速ダウンロードして設定をやり直し!
今度はあっさりとチェックが有効になり、同期して「自分のフォトストリーム」に写真が ドドドッと流れこんできました(^_^;)
まあオチとしてはソフトをアップすれば問題解消になるというトホホネタですが、な~んかわかりづらいですよねぇ~
もうちょっと判断しやすいアラートとか出してくれないものだろうか。
このへんがWindowsとの親和性なんでしょうかね。
Macだとこういうことはないのかな?
Mac mini+Windows8で使ってみたいと思う今日この頃・・・
結局iPad mini使ってどうよ?
とりあえず明らかに以前よりiPadを使う機会は増えましたね。
それは外出先しかり室内もしかりです。
困ったことに夜寝つきが悪いと電子書籍を読んだりYouTubeを見たりする習慣がついてしまいました。
これはあまりほめられた話ではありませんが・・・
ただ、中身がほぼ同じでもサイズと重量が違うだけで、こんなにも端末の扱いが違ってくるのには驚きでしたね。
元々7インチ端末を切望していたので、自分にとってはこのminiがベストサイズであるのを改めて実感しました。
ところで同じ7インチサイズでもネクサス7と比べるとやはりかなり違います。
知人が購入したそれと並べてみました。

ネクサス7は以前のPDAやスマートフォンなどを画面を拡大したタイプというイメージ。
ビューワーと言うよりはオーガナイザーの発展系といったらいいか、スケジュール管理やメモ端末として適しているように見えます。
対してminiはiPadの血統継承そのままに電子ブックビューワーとしてのバランスを保っている感じ。
もちろんタブレットやスマホはアプリありきのものなので、画面サイズと厚みだけで判別出来るわけではありませんが、自分の印象としてはそんな感じです。
しかしこのところ急にこの7インチサイズタブレット市場が活気づいてきました。
個人的には非常に喜ばしいことですが、選択肢が増えた結果どれを買えばいいのか逆に迷ってしまうというケースを良く聞きます。
たぶん今の端末であれば、一昔前の中華タブレットのような激安品でないかぎりそんなに大きなハズレはないでしょう。
迷うようなら同じ写真やサイトを見て画面の見方を比較したり、タッチの操作感を確かめてみたりするのが前提でしょうね。
あと本体とはべつにオプションの充実度とかも検討材料の1つとしてあります。
販売後一ヶ月近くなりようやく販売店のコーナーでminiのオプションが出始めてきました。
で、とりあえず買ったのがこれ。

iPadではおなじみのスマートカバーです。(風呂のフタってやつ)
実は当初miniの軽さをスポイルする気がして購入を控えていたのですが、利便性にまけて結局買ってしまいました(;´∀`)
実はiPadもこのスマートカバーつけるだけでだいぶ重量感が違うんですよね。
たまに外して使うとその差異に驚いてたもんでした。
ただ、その認識でminiで使ってみると思ったより(重さの)違和感を感じません。
この辺はサイズ自体の理由もそうでしょうが、全体的に軽量化されているような印象をうけました。
またヒンジ部分が金属むき出しだったiPadのそれと比べると、回りこむようにカバーの素材で覆われているために、視覚的にも軽さの手助けしているようです。
今回同じグレータイプのカバーを選んだのですが、miniの方が明るいカラーになっています。
これもまた軽さと女性層を意識した結果のように感じました。


さて、このへんで本日のタイトルの答えをいうと・・・
良かった!
ということで締めておきますね(笑)
自分が求めていたハンドヘルド端末の理想にもっとも近づいた機種であるのは間違い無いです。
iPadが出た時にそれは小踊りしたもんですが、このminiの登場でひとまず完結となりました。
ただしもちろん不満がないわけではありません。
やはりiPad miniにも
Retinaディスプレイ は必要です!!
ま~多分1年もしないうちに出てくるでしょうからその時点であらためてminiの価値を測ってみるのもいいかもしれません。
もし購入に迷っている 人がいたら、「あと少し待ったら?」というのが、一番親切なアドバイスじゃないかと思いますね(・ω<)
多分、その時こそあたしゃ迷うことなく予約しますよ!
